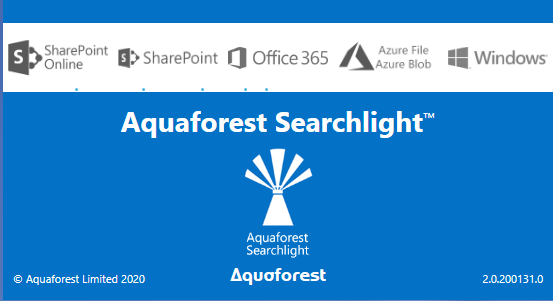
The following steps will guide you through the process.
Pre-requisites:
- These instructions are specifically for upgrading Searchlight 1.31 to Searchlight 2 .
- You will require the latest installer which can be downloaded from our download page.
- Your system will require .NET Framework 4.7.2 to be installed prior to running the Searchlight 2 installation.
- Searchlight 2 requires a new Licence Key & this can be requested via support@aquaforest.com
- If you are doing an in-place upgrade, you need ensure you have sufficient disk space available for the Searchlight Database to be upgraded (ie at least three times your current Searchlight Database & usually this can be found in C:\Aquaforest\Searchlight\data\Searchlight.db ).
- Depending on the size of the database & speed of your disk the database upgrade might take up-to 1 hour to complete.
- If you need to migrate your licence to a new host, you will also require a new licence key as our licences are host specific & this can be done via support@aquaforest.com
Upgrade
- Stop the Aquaforest Searchlight Service (via Settings > Advanced inside Searchlight or the Windows Services Panel)
- Close the Aquaforest Searchlight User Interface
- As a precaution make a backup copy of the Searchlight database, which can be found in the data directory inside the Searchlight installation folder (i.e. C:\Aquaforest\Searchlight\data\Searchlight.db)
- Uninstall the existing version of Aquaforest Searchlight, via Programs & Features
- Install Aquaforest Searchlight 2.1 from the MSI
- If you are processing Windows File Systems OR you have your Archive OR Error Folders located on a UNC Path’s you will need to reconfigure the Aquaforest Searchlight Windows Service with an account that has full admins to the locations specified in Aquaforest Searchlight (see blog article here for info).
- Start the new version of Aquaforest Searchlight.
- If you are upgrading to a major version OR installing onto a new host, you will need to apply your new licence key (see Pre-Requisites above).
- At this point, it should upgrade the Searchlight Database Automatically & as mentioned above this may take sometime to complete.
- Check that the Aquaforest Searchlight Service is running (via Settings > Advanced) & if it’s not running, start it.
- Open the ‘Help and Support’ tab and run the ‘Diagnostic’ tool from the bottom right had corner. This will initiate the diagnostic wizard which will run various checks to determine if your system meets all the requirements needed to run Searchlight. If you notice any failures during the test contact the Aquaforest Support Team; support@aquaforest.com
- You should now have successfully upgraded your Aquaforest Searchlight to the latest release, if your jobs are scheduled they should start automatically at the next schedule window OR if your jobs are manual you should now be able to start them.
